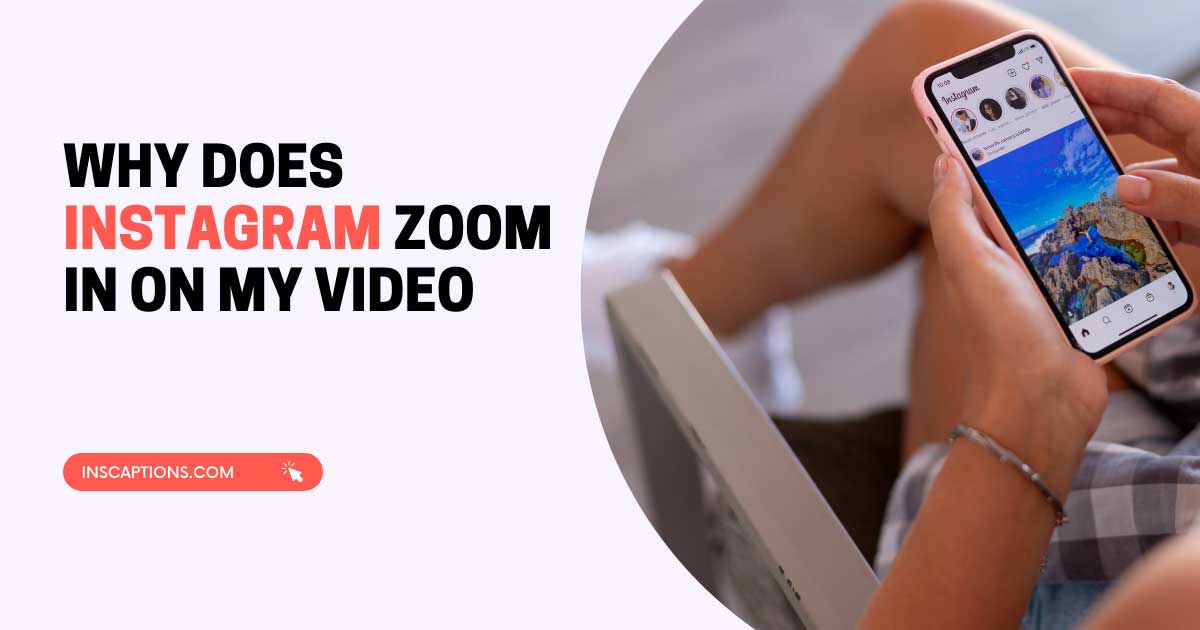Have you ever excitedly uploaded a video to Instagram, only to find that it’s been zoomed in and crucial parts of the frame are cut off? You’re not alone!
Many users have faced the same frustrating issue of Instagram zooming in on their videos, making them wonder what went wrong.
In today’s fast-paced social media world, having your content look its best is crucial, and we understand that this video zooming problem can be a real headache. But don’t worry!
In this article, we’ll dive deep into the reasons behind this pesky issue and provide practical solutions to ensure your videos always look perfect on Instagram.
So, let’s explore the world of “why does Instagram zoom in my video” and say goodbye to this challenge for good!
Understanding Instagram Video Requirements
Before we delve into the reasons for video zooming, we must understand Instagram’s video requirements.
Aspect Ratios
Instagram supports various aspect ratios for videos, including 1:1 (square), 4:5 (vertical), and 16:9 (horizontal). Depending on where you want to post your video – your feed, stories, or IGTV – there might be different optimal aspect ratios.
Resolution
The ideal resolution for Instagram videos is 1080 pixels wide. Videos with lower resolutions may be stretched or zoomed in, leading to a lower-quality viewing experience.
Video Length
Instagram has specific video length requirements, depending on where you post your video. For instance, feed videos can be up to 60 seconds, while IGTV videos can be up to 10 minutes for most users and up to 60 minutes for verified accounts.
Reasons for Video Zooming
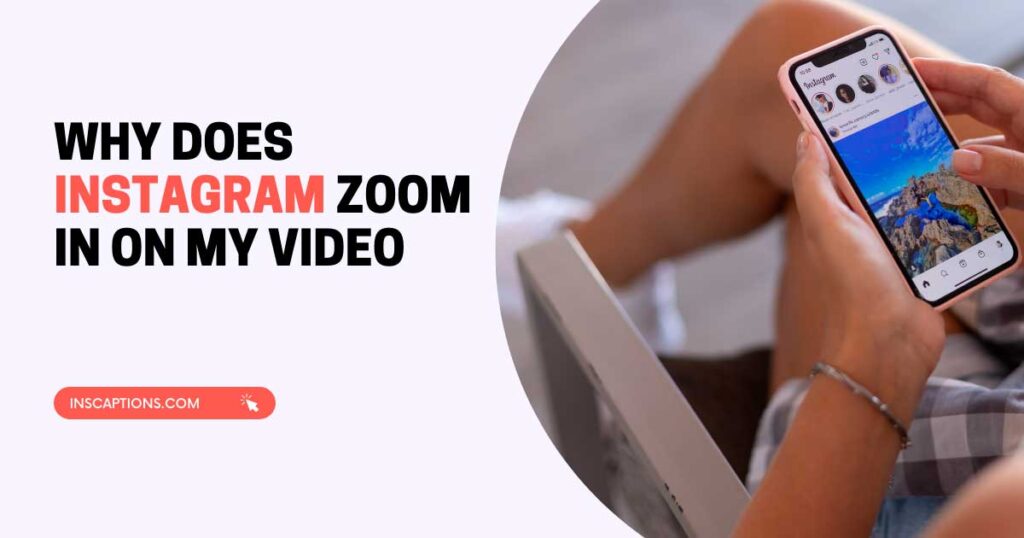
When you upload a video to Instagram, you might experience issues with zooming or cropping that affect how your content appears on the platform.
Understanding the reasons behind video zooming will help you prevent this problem and create videos that look great on Instagram.
Here are the main reasons for video zooming:
Auto-cropping
Instagram automatically crops videos that don’t meet its aspect ratio requirements to fit the platform’s specifications. This auto-cropping can result in your video being zoomed in, cutting off essential parts of the frame.
Incorrect aspect ratio
Using an aspect ratio that doesn’t fit Instagram’s requirements can cause your video to appear zoomed in or cropped.
For example, if you upload a 16:9 video as an Instagram Story (which requires a 9:16 aspect ratio), your video will be cropped and zoomed to fit the required dimensions.
Low resolution
If your video has a low resolution, Instagram may stretch and zoom the video to fit the required aspect ratio and resolution.
It leads to a poor viewing experience. Instagram recommends a resolution of at least 1080 pixels wide for optimal video quality.
Incompatible video format
Although Instagram supports various video formats, some formats may cause issues with zooming or cropping. For the best results, use widely supported formats like MP4 or MOV.
Editing issues
If you’ve edited your video before uploading it to Instagram, you might have unintentionally introduced zooming or cropping issues.
Ensure you carefully edit your video and double-check the aspect ratio, resolution, and other settings before uploading.
How to Prevent Video Zooming?
To prevent video zooming on Instagram, follow these steps to ensure your content looks its best on the platform:
- Choose the correct aspect ratio: Depending on where you want to post your video (feed, stories, or IGTV), select the appropriate aspect ratio. Common aspect ratios for Instagram are 1:1 (square), 4:5 (vertical), and 16:9 (horizontal).
- Maintain proper resolution: Ensure your video has a resolution of at least 1080 pixels wide to prevent stretching and zooming. Low-resolution videos may appear zoomed in when uploaded to Instagram.
- Edit your video: Before uploading, edit your video to fit the correct aspect ratio and resolution using video editing software or a third-party app. Crop, trim, or adjust your video to ensure it meets Instagram’s requirements and doesn’t appear zoomed in.
- Preview your video: Before uploading, preview it to ensure it looks how you want it to. This will help you catch any issues with zooming or cropping before it goes live on Instagram.
- Use third-party apps: Consider using InShot, Adobe Premiere Rush, or FilmoraGo to format your videos correctly. These apps provide user-friendly tools that can help you adjust aspect ratio, resolution, and other settings to meet Instagram’s video requirements.
By following these guidelines, you can prevent your videos from being zoomed in on Instagram and provide a better viewing experience for your audience.
Third-Party Apps for Better Video Formatting
Third-party apps can be a game-changer when formatting your videos for Instagram.
They offer user-friendly tools that help you adjust aspect ratio, resolution, and other settings to meet Instagram’s video requirements.
Here are some popular third-party apps for better video formatting:
InShot
InShot is a versatile video editing app with various tools to edit, trim, and crop videos. It also allows you to adjust the aspect ratio and add filters, text, stickers, and music.
InShot makes it easy to create Instagram-ready videos by providing presets for feeds, stories, and IGTV.
Adobe Premiere Rush
Adobe Premiere Rush is a powerful video editing app that simplifies video creation for social media platforms.
Its intuitive interface allows you to edit videos, change aspect ratios, apply color grading, and add motion graphics or transitions.
It also includes presets for different social media platforms, including Instagram.
FilmoraGo
FilmoraGo is a user-friendly video editing app that offers a wide range of features like trimming, cropping, adding effects, and adjusting aspect ratios.
It provides various templates and presets for social media platforms, including Instagram, to help you create visually appealing videos with ease.
Quik
Quik, created by GoPro, is a video editing app that allows you to create stunning videos in just a few taps. It offers a range of editing tools, including trimming, adding text, adjusting aspect ratios, and applying filters.
Quik also has a selection of video styles and templates that cater to different social media platforms.
Videoleap
Videoleap is a video editing app designed for both beginners and professionals. It provides a range of features, including aspect ratio adjustment, cropping, and trimming.
As well as more advanced options like keyframing, masking, and blending. Videoleap makes creating visually appealing videos for Instagram and other social media platforms easy.
Instagram Stories vs. Feed Videos
Instagram offers two main ways to share videos:
- Instagram Stories
- Feeds
Both options have different purposes, formatting requirements, and audiences.
Understanding the distinctions between Instagram Stories and Feed videos will help you optimize your content for each format.
Instagram Stories
Purpose: Instagram Stories are short, ephemeral videos that disappear after 24 hours. They are ideal for sharing casual, behind-the-scenes, or time-sensitive content. Stories allow you to connect with your audience more informally and authentically.
Formatting Requirements:
- Aspect Ratio: 9:16 (vertical)
- Resolution: 1080 x 1920 pixels
- Video Length: Up to 15 seconds per Story segment (longer videos can be split into multiple segments)
Features: Instagram Stories offer various interactive features, such as polls, questions, countdowns, and swipe-up links for accounts with over 10,000 followers. These features help increase engagement and interaction with your audience.
Audience: Instagram Stories appear at the top of your followers’ feeds, making them highly visible. Non-followers can also discover them through hashtags, location tags, and the Explore page.
Feed Videos
Purpose: Feed videos are permanent posts on your Instagram profile grid, making them suitable for more polished, evergreen content representing your brand or showcasing your work. They allow you to share longer, more in-depth videos with your audience.
Formatting Requirements:
- Aspect Ratios: 1:1 (square), 4:5 (vertical), and 16:9 (horizontal)
- Resolution: At least 1080 pixels wide
- Video Length: Up to 60 seconds
Features: Feed videos offer fewer interactive features than Stories. However, you can still use captions, hashtags, location tags, and user tags to increase your content’s discoverability.
Audience: Feed videos are visible to your followers and anyone who visits your profile. Non-followers can also discover them through hashtags, location tags, and the Explore page. Feed videos have a longer lifespan than Stories and can be revisited by your audience anytime.
How do you zoom out on Instagram videos?
Instagram doesn’t offer a built-in feature to zoom out on videos once uploaded. However, you can follow these steps to create and upload videos without the zoomed-in effect:
- Choose the correct aspect ratio: Depending on where you want to post your video (feed, stories, or IGTV), select the appropriate aspect ratio. Common aspect ratios for Instagram are 1:1 (square), 4:5 (vertical), and 16:9 (horizontal).
- Maintain proper resolution: Ensure your video has a resolution of at least 1080 pixels wide to prevent stretching and zooming. Low-resolution videos may appear zoomed in when uploaded to Instagram.
- Edit your video: Before uploading, edit your video to fit the correct aspect ratio and resolution using video editing software or a third-party app. Crop, trim, or adjust your video to ensure it meets Instagram’s requirements and doesn’t appear zoomed in.
- Preview your video: Before uploading, preview it to ensure it looks how you want it to. This will help you catch any issues with zooming or cropping before it goes live on Instagram.
- Use third-party apps: Consider using InShot, Adobe Premiere Rush, or FilmoraGo to format your videos correctly. These apps provide user-friendly tools that can help you adjust aspect ratio, resolution, and other settings to meet Instagram’s video requirements.
By following these guidelines, you can create and upload videos without the zoomed-in effect and provide a better viewing experience for your audience.
FAQs
Why is my Instagram video zoomed in and cropped?
Your video may be zoomed in and cropped if it doesn’t meet Instagram’s aspect ratio or resolution requirements. Make sure to format your video correctly before uploading it.
What is the ideal resolution for Instagram videos?
The ideal resolution for Instagram videos is 1080 pixels wide. Lower resolutions may cause stretching and zooming.
What aspect ratios does Instagram support?
Instagram supports various aspect ratios, including 1:1 (square), 4:5 (vertical), and 16:9 (horizontal). Choose the appropriate aspect ratio based on where you plan to post your video.
How can I prevent my videos from being zoomed in on Instagram?
To prevent your videos from being zoomed in, ensure they meet Instagram’s aspect ratio and resolution requirements. Edit your video carefully and consider using third-party apps to help format your videos correctly.
What are some third-party apps that can help me format my videos for Instagram?
Popular third-party apps for formatting videos for Instagram include InShot, Adobe Premiere Rush, and FilmoraGo. These apps offer easy-to-use editing tools to help you adjust your videos to meet Instagram’s requirements.
Conclusion
Instagram may zoom in on your videos if they don’t meet the platform’s aspect ratio, resolution, or video length requirements.
By understanding these requirements and making the necessary adjustments to your videos. You can prevent zooming issues and provide a better viewing experience for your audience.
Consider using third-party apps to help you format your videos correctly, and always pay attention to the differences between Instagram Stories and feed videos.